Web Administrator's Guide
Friday, May 03, 2024
|
|
Getting StartedIn order to edit your site, you should use a computer with one of the following browsers:
Our goal is to help you learn how to use our product in a way that maximizes your online ministry's effectiveness in communication and outreach. We've provided several paths for product support while using our application.
Online SupportOur online resources are available to you 24/7. Along with the step-by-step Help Manual, we also have an extensive Knowledge Base at your disposal. These are great tools to use when you quickly need to find a solution to your inquiry. You can also view our short "Getting Started" video which covers some of the material in this document in an audio-visual format.
Email SupportFree email support is available 8:00am - 6:00pm M - F Central Time. Explain the issue you are having and a member of our team will reply to your email during the hours listed above. Please allow up to 1 business day for a response to your email.
Phone SupportFree phone support is available 8:00am - 6:00pm M - F Central Time. A toll-free number is available on the Help Manual Home page. Please have your Site ID available when you call. Your Site ID can be found in the order confirmation you received when you ordered the site or at the top of your Account manager.
This is the first and most important step to building your site. Below are the steps you will take to access your Website Control Panel.
If you have forgotten or misplaced your login information, click the Forgot Password button and enter the email address you supplied when you ordered your site. You will be emailed Site ID's, Usernames, and Passwords for all sites where a match is found for the email address.
WARNING: Because email is not secure, we recommend changing your username and password immediately upon logging into the Control Panel after using the Forgot Password feature.
We've included a couple of optional features to the login process which may prove to be helpful based on your needs.
Keep Me Logged InTo enhance system security and performance, user logins only remain active for up to 20 minutes between page requests. For your convenience, we can temporarily save your login information on your computer and automatically reactivate your login for up to 24 hours from your last page request.
Because your login information will be stored on the computer's hard drive until you log out (even if you disconnect from the internet, close your browser, or turn off your computer), you should always select the "Exit" button in the upper right corner of the main control panel screen once you have completed your web site administration.
WARNING: We do not recommend selecting the "Keep Me Logged In" option if you are using a public or shared computer because forgetting to log out could allow unauthorized persons access to your web site control panel.
Use SSL SessionAlthough your username and password are always encrypted during the login process, you now have the option of encrypting all information passed between your computer and our servers while you are working on your web site. Because of the added layer of processing required to encrypt and decrypt data for each request on both the client and the server, you will experience slower response times when using an SSL session; therefore, we recommend using an SSL session only when it is absolutely necessary.
NOTE: You do not need to select the "Use SSL Session" check box for your username and password to be encrypted during login. You should only select the "Use SSL Session" check box when you plan to send or receive highly sensitive data such as financial information.
Once you login, you will be directed to your website Control Panel. Depending on the Package level you purchased, all managers shown below may not appear in your Control Panel.
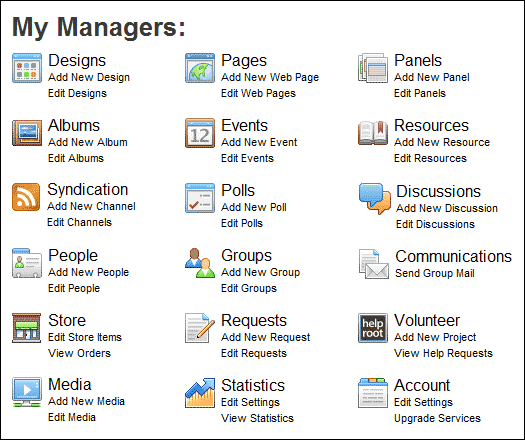 Common Features: Overview
Select a Design: Design SelectionUse the Default Design dialog box to select the design that will be applied to all pages within your web site.

Note: You may also use the Designs manager to select additional designs within the system, modify our system designs or create your own custom designs.
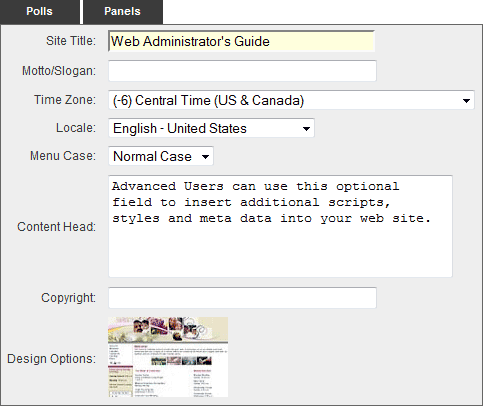 This allows you to add content to your Home Page and select default settings for your entire website.
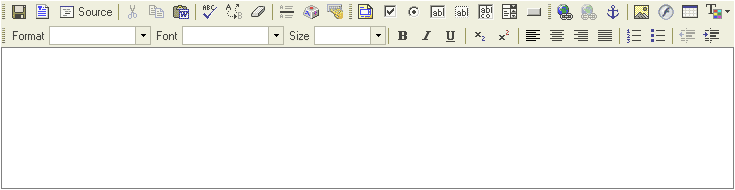
Note: For help with the functionality of the Page Editor, see Using the Editor for more information regarding the use of images, forms, hyperlinks and many other great features to help you create your Home page.
Search Engine Settings: SEO Settings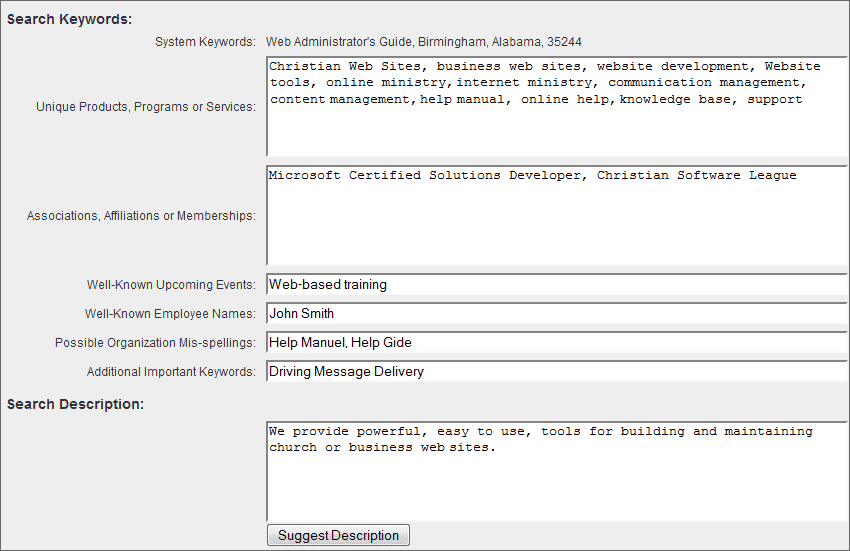 Search KeywordsThis is the information some search engines will use to match your organization with the search engine criteria entered by search engine users.
Search DescriptionThis is the information most people will see in the search engine results when your organization matches one of the keywords they entered.
Add New Page: Adding a New Page
For more information about creating pages, please visit the Pages manager section of the Help Manual.
Alright. You're off to a great start. Using the tools provided within your Control Panel, you can do many things such as create events, photo albums, blogs and podcasts.
As you continue forward, make sure you take advantage of the step-by-step Help Manual, the detailed Knowledge Base and our first class customer support. Thanks for choosing us as your Application Service Provider. It is our pleasure to be able to work with you as you build and maintain your Website presence.
|
|